비주얼 스튜디오 코드 (Visual Studio Code) 다운로드 및 설치 방법
(Windows 64bit 환경)
Download Visual Studio Code - Mac, Linux, Windows
Visual Studio Code is free and available on your favorite platform - Linux, macOS, and Windows. Download Visual Studio Code to experience a redefined code editor, optimized for building and debugging modern web and cloud applications.
code.visualstudio.com
위와 같은 사이트로 이동한다음 각자의 운영환경에 맞춰 다운로드를 해줍니다.
이때 세가지 중에서 어떤 것을 다운로드할지 고민이 될 것이라고 생각합니다.

User Insteller :
현재 사용하는 윈도우 계정에만 설치 (공용 PC인 경우 다운로드하기 좋음)
System Installer :
윈도우 모든 계정 사용자가 사용할 수 있도록 설치(개인 PC인 경우 다운로드하기 좋음)
저는 System Installer를 다운로드 하였습니다.

Visual Studio Code의 사용권 동의에 대해 물어보는 창입니다. 계약에 동의함 버튼을 누르지 않으면 설치를 할 수 없습니다. 동의함을 누르고 진행해 주시기 바랍니다.

Visual Studio Code의 설정 파일을 어디에 설치할지에 대해 물어보는 창입니다. 변경하셔도 되지만, 경로를 기억하시는 게 좋습니다. 웬만해서는 변경하지 않고 진행하는게 좋습니다. 저또한 그대로 진행하였습니다.

설치프로그램에서 프로그램의 바로가기를 어디에 만들지에 대해 물어보는 창입니다. 저는 그냥 그대로 진행하였습니다. 시작 메뉴 폴더를 만들지 원치 않으시는 분들은 왼쪽 하단에 체크박스에 체크를 한 후 다음버튼을 눌러 진행하시길 바랍니다.

추가 작업 선택 창입니다. 추가바로 가기 : 또는 기타: 사항에 있는 것들을 읽어보시고 각자 체크 하시길 바랍니다.
저는 바탕화면 바로가기 만들기 , "Code(으)로 열기" 작업을 Windows 탐색기 파일의 상황에 맞는 메뉴에 추가, "Code(으)로 열기" 작업을 Windows 탐색기 디렉터리의 상황에 맞는 메뉴에 추가 체크박스에 체크 후에 다음버튼을 눌러서 진행하였습니다.

대상 위치 및 추가작업 설정을 검토한 후 변경하려면 뒤로 버튼을 누르고 그렇지 않다면 설치 버튼을 눌러 설치를 시작합니다.

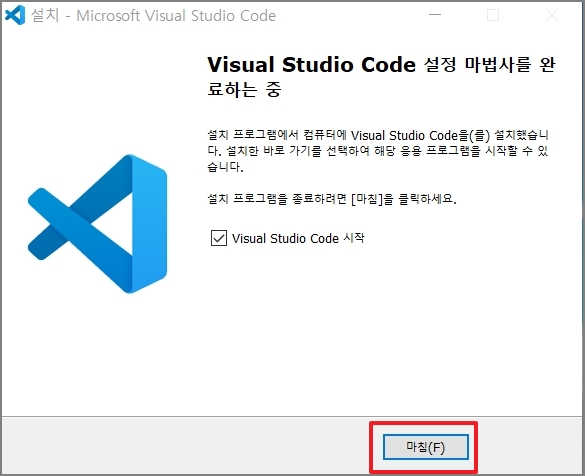
위와 같은 창이 뜬다면 다운로드가 정상적으로 완료되었다는 것입니다. 마침버튼을 눌러 종료 합니다.
Visual Studio Code시작 체크박스를 해제하지 않고 마침 버튼을 클릭하면 아래와 같은 화면이 뜹니다.

'ETC' 카테고리의 다른 글
| 개발 블로그 잘 쓰는 방법 공유 (0) | 2022.09.20 |
|---|---|
| 열린 포트 확인 (Mac/Windows) (0) | 2022.03.22 |
| Visual Studio Code 주석처리 (0) | 2020.08.02 |

댓글